
Speaking of which, if you want to simultaneously delete the images that you've posted on Facebook, after that all you should do is to comply with the overview below.
How To Delete All Facebook Photos
ERASE MULTIPLE PHOTOS ON FACEBOOK SIMULTANEOUSLY
Step 1: Sign in to Facebook utilizing your e-mail and password.
Step 2: Once you're logged in, most likely to your account (timeline) and then click the "Photos" tab that lies right below your cover photo. This will take you to the web page where you could check out of all your uploaded images.

Step 3: On your "Photos" page, you'll be able to see every one of your uploaded images. Just select any kind of image that you want to remove and then float your mouse on it. You'll after that see some alternatives like "add comment", "like", and so on. Just click the pencil symbol on the top-right edge of your selected photo then proceed to the following step.
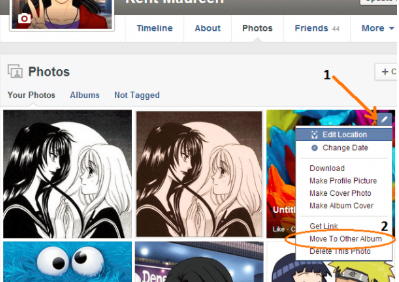
Step 4: Right after you click the pencil icon, a drop-down menu will appear. On the drop-down menu, select the alternative for "Move to other Album". This way, you'll be able to move the picture to a brand-new Album. You'll then be asked whether to relocate the photo on an existing Album or a new Album. Again, choose the drop-down menu and also click "Create Album". After you have actually made your selection, click "Move Photo".
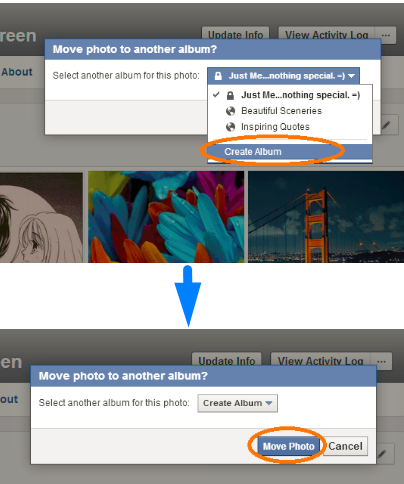
Tip 5: A brand-new page will certainly fill and you'll be asked to relabel your new Album. For tag functions, just name your new Album with "To Delete". Naturally, you're complimentary to choose a name that you such as. You need to additionally alter the Album privacy to "Only Me". In this manner, no one else except you will be able to watch the pictures that you desire to remove. As soon as you're ended up, click "Done".
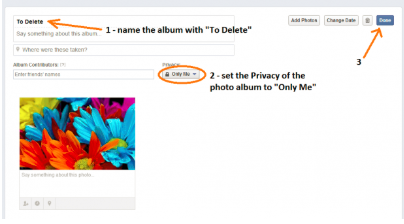
Step 6: Now that you have actually developed a new Album, you could begin relocating all of the images that you want to delete to that brand-new Album. To do so, just return to your primary "Photos" page and also pick a photo then repeat the 3rd step (see Step 3). On the drop-down menu, pick "Move to other Album" to relocate the image to your "To Delete" Album.
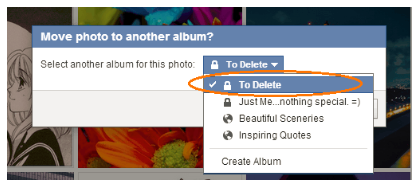
Step 7: After you have actually moved all of the images that you want to delete, view your "To Delete" Album then click the "Settings" button on the top-right part of your Album page. On the sub-menu, click "Delete Album" then confirm your option.

To make sure that's it. You have actually successfully erased several photos on Facebook simultaneously. Simply bear in mind that you can not use the exact same method to your account pictures along with to your cover images. If you want to get rid of these images, after that you have no other choice yet to erase them individually.