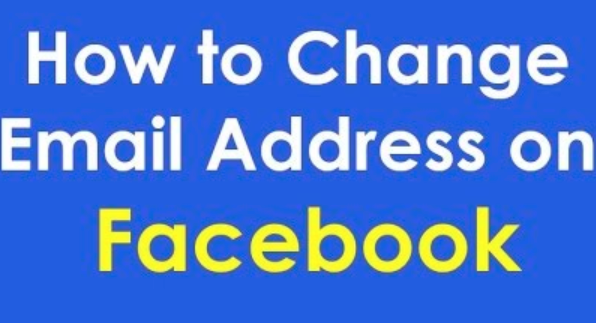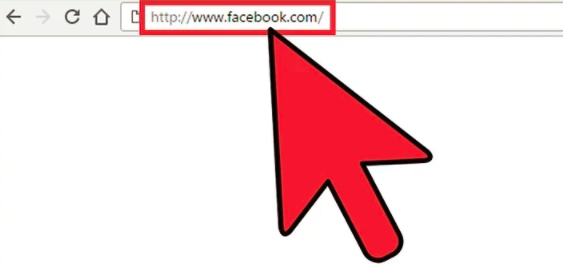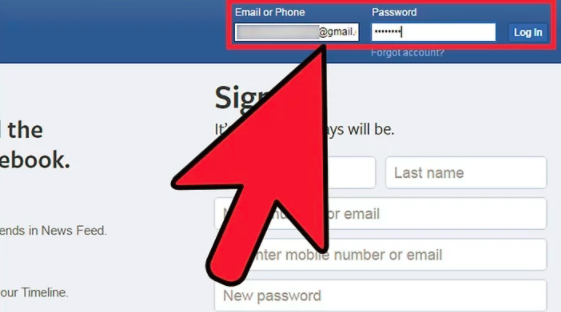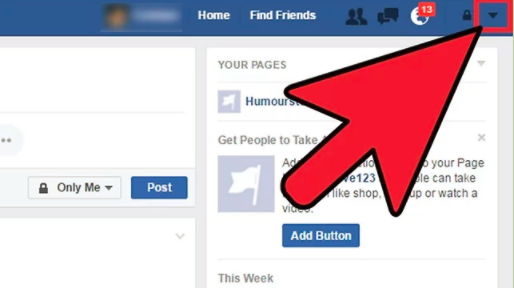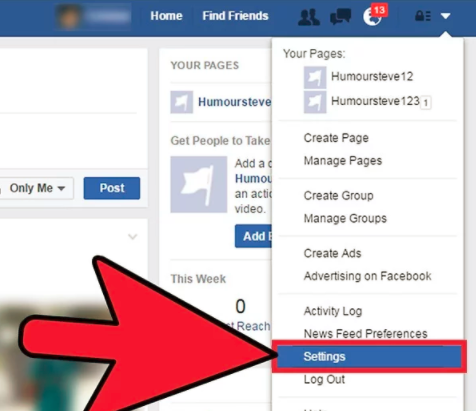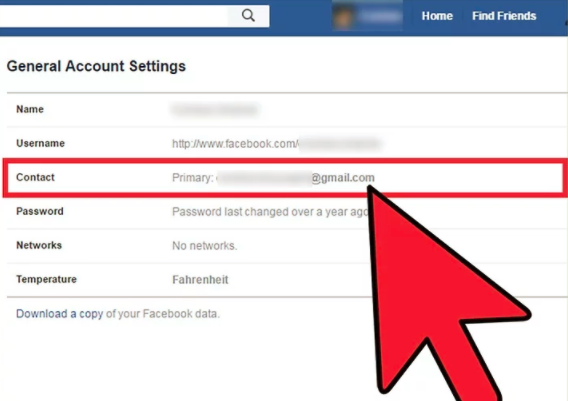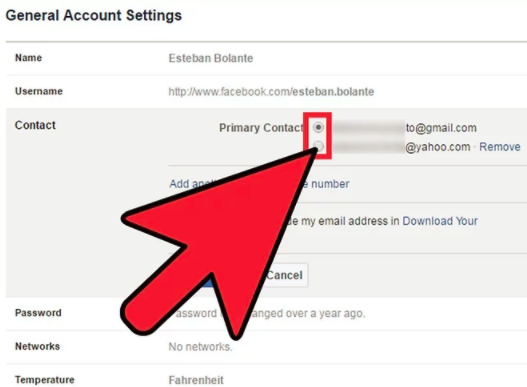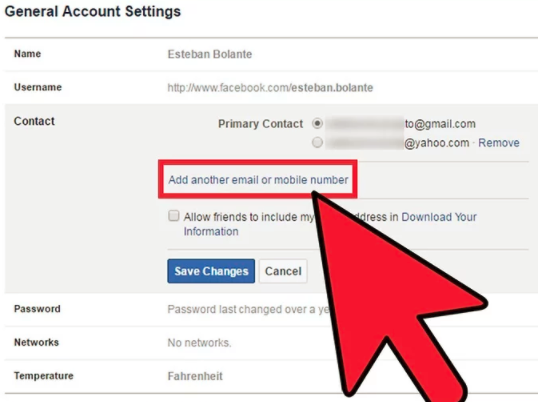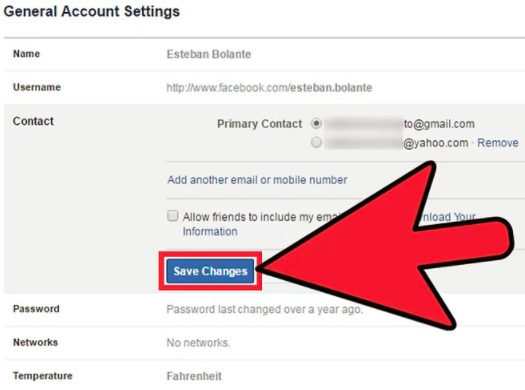How to change my email on facebook
Method 1: iphone
1. Touch the Facebook application.
2. Tap the menu switch. This is the 3 straight lines in the lower-right corner of your screen.
3. Tap Setups. It goes to the very lower of the page.
4. Tap Account Setup.
5. Tap General.
6. Tap Email.
7. Tap Add Email Address to add an e-mail.
8. Kind your email and password right into packages offered.
9. Tap Include Email. This email will be included to the checklist of e-mails that are connected to your Facebook.
10. Tap Get rid of to erase an e-mail. The remove button lies next to any kind of e-mails that aren't your key email.
You can not remove your key email without transforming it first.
11. Faucet Primary Email to change your main e-mail. You'll be brought to a page where you can tap on any one of the emails you have on document to set that email as your key. This is the email that Facebook makes use of to contact you if you have e-mail notifications on, as well as the email you'll use to log into Facebook.
After touching on your recommended primary e-mail, type your Facebook password into the box below as well as tap Save.
Method 2: Android Mobile Application
1. Touch the Facebook app.
2. Enter your login info. If you aren't immediately logged in, enter your login email and also password.
3. Open the setups menu. Faucet on the menu icon on the far appropriate side of the top navigation bar. It resembles 3 straight lines stacked on top of each various other.
4. Faucet on "Account Setup." Scroll down up until you reach the "AID & SETTINGS" heading. Faucet on the "Account Setup" switch. This switch appears like a person with a gear wheel near its shoulder.
5. Tap "General." It will certainly appear with a gear icon next to it. This will bring you to a brand-new food selection with your contact information.
6. Faucet "Email." You will see a brand-new home window with all of the email accounts you have actually connected to your Facebook.
If you just have one email address connected to your Facebook account, that email is the default primary e-mail.
If you desire to erase an email address, click the "Get rid of" connect to the right of it.
If you already have multiple emails related to your account and also simply desire to alter the primary to among those, skip in advance to Step 9.
7. Include a new email. Click on the "Include Email Address" link. Kind in the new email address as well as your password, as well as tap "Include Email."
Facebook will certainly send you a verification email with an unique verification number. Examine your email for the unique code, as well as write it down.
Browse back to the Email setups, and click "Verify Email Address." Key in your code, as well as hit "Validate.".
If you did not receive the verification e-mail, you can tap the "Resend confirmation e-mail" button to have an additional code sent out to you.
If you wish to alter the email address, you can touch the "Change e-mail address" button to make your adjustments.
8. Navigate to the "Account Emails" settings under "Account Settings, "General, Email.".
9. Touch the "Primary Email" switch. This will bring you to a new display where you could designate the e-mail you desire you utilize as a key.
10. Pick your primary e-mail. Faucet on the email you wish to be the brand-new key e-mail account. A check mark will appear alongside your option.
11. Type in your password. Type your password into the message box on the display, and touch the "Conserve" button. Your modifications will be made.
Approach 3: Desktop computer
1. Most likely to Facebook. Click below, or key in www.facebook.com right into your web browser to access the Facebook site.
2. Enter your login information. If you typically aren't automatically logged in, type in your login email and also password.
If you have forgotten your login details, click on the "Forgot account?" web link below the password area. This will bring you to a password recuperation page.
3. Click on the drop-down arrow. The button, located at the top-righthand edge of your screen, will certainly open a new food selection.
4. Click "Setups." The switch lies to all-time low of the menu. You will certainly be brought to your "General Account Setups" screen.
5. Click on the "Call" field. You will see a checklist of your registered email accounts right here. Your primary get in touch with e-mail will certainly be marked therefore by a rounded radio switch.
Additionally, you can edit your e-mail call setups by clicking the "Edit" button on the much right of the "Get in touch with" area.
6. Click the radio button to select your key email. The radio buttons lie next to each e-mail you have actually registered.
If you just have one email address connected to your Facebook account, that email is the default primary e-mail.
7. Click on the "Add an additional e-mail or mobile number" link (optional). Key in the brand-new e-mail address as well as your password, and click "Include.".
Facebook will send you a verification email that you need to open up to validate your modifications.
You will certainly require to enter your Facebook password to conserve your changes.
If you intend to erase an e-mail address, click the "Eliminate" connect to the right of it.
8. Click "Conserve Changes." The email you assigned will currently be utilized as the primary e-mail connected with your account.
You will certainly get a verification email from Facebook that confirms your changes.