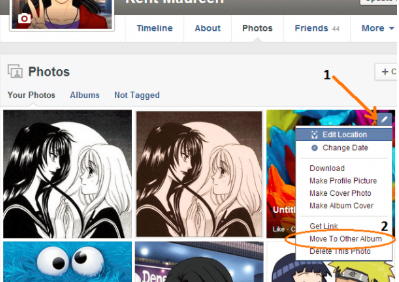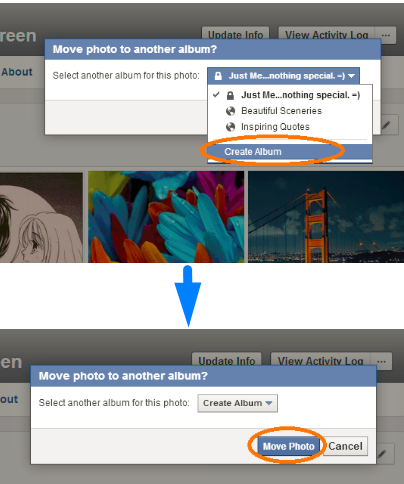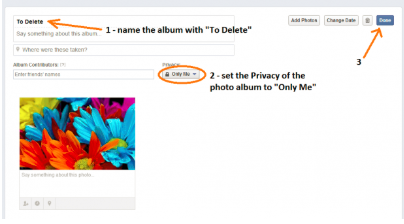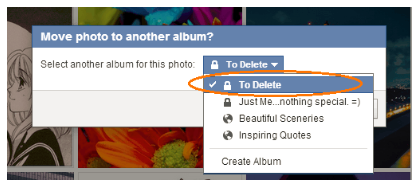Speaking of which, if you desire to concurrently remove the images that you have actually submitted on Facebook, after that all you should do is to adhere to the overview below.
How to Delete All Photos Of You On Facebook
REMOVE MULTIPLE PHOTOS ON FACEBOOK AT THE SAME TIME
Action 1: Sign in to Facebook using your email and also password.
Step 2: As soon as you're visited, most likely to your account (timeline) then click the "Photos" tab that lies right below your cover image. This will take you to the web page where you could watch of all your uploaded images.
Action 3: On your "Photos" web page, you'll be able to see all of your uploaded images. Just select any image that you wish to delete and afterwards hover your computer mouse on it. You'll then see some choices like "add comment", "like", etc. Just click the pencil symbol on the top-right corner of your picked image after that proceed to the next step.
Tip 4: Right after you click the pencil symbol, a drop-down menu will show up. On the drop-down menu, choose the choice for "Move to other Album". This way, you'll be able to move the photo to a new Album. You'll then be asked whether to move the image on an existing Album or a new Album. Once more, pick the drop-down menu and click "Create Album". After you have actually made your option, click "Move Photo".
Tip 5: A new page will certainly load and you'll be asked to relabel your new Album. For tag objectives, just name your brand-new Album with "To Delete". Naturally, you're totally free to choose a name that you like. You should likewise alter the Album personal privacy to "Only Me". This way, no person else other than you will certainly be able to watch the images that you wish to remove. As soon as you're finished, click "Done".
Step 6: Now that you've produced a new Album, you can start moving every one of the pictures that you wish to delete to that brand-new Album. To do so, simply go back to your major "Photos" page as well as select a picture then repeat the third step (see Step 3). On the drop-down menu, pick "Move to other Album" to move the picture to your "To Delete" Album.
Step 7: After you have actually moved all of the images that you desire to delete, view your "To Delete" Album after that click the "Settings" switch on the top-right part of your Album page. On the sub-menu, click "Delete Album" after that verify your option.
To ensure that's it. You have effectively erased numerous pictures on Facebook simultaneously. Just keep in mind that you could not apply the same method to your profile photos along with to your cover pictures. If you desire to get rid of these pictures, after that you have no other selection yet to remove them individually.