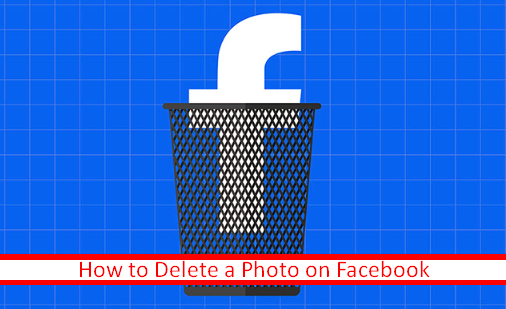Deleting Photos On Facebook
1. How You Can Remove Photos From Facebook
It's important to keep in mind that Facebook will allow you "hide" images so that only you could see them, however that isn't really the like erasing them. To get rid of the image from the actual website, comply with these actions.
- Click on "Photos" on the left-hand side of Facebook. This will certainly take you to a page of images of yourself, pictures you've uploaded, and albums. Click "Photos" near the top of the page.
- Facebook will take you to a collection of all photos you have actually uploaded, as a collection of smaller sized pictures called "thumbnails" that enable you to easily identify which photo is which. Find the photo you intend to get rid of by scrolling via till you identify it.
- Hover your mouse cursor over the thumbnail. A pencil icon will show up in the upper right-hand man edge of the thumbnail. Click on it and also it will open up a menu. Select Delete This Photo" You'll be asked to verify that you intended to eliminate this photo. Click Confirm and it's gone.
2. HOW TO: Delete Numerous Photos From A Photo album
If you were ever before wondering how to erase several images from an album (while still maintaining the album), below are the required (yet not truly obvious) steps:
- Most likely to your profile, click "Photos" in the left-hand column, click the album cover thumbnail to access the album;
- Click a little blue web link "Edit album" and then "Edit photos":
- The following page will certainly allow you examine packages listed below the photos you wish to get rid of as well as erase them on wholesale (here are a few checkbox assistants for you as an included perk):
A Word Of Caution
Eliminating pictures from social media networks is usually a great way to remove them from search results, but it's feasible others have actually downloaded and install the images and may re-post them or otherwise share them. You may have restricted options if pictures you have actually removed have shown up online.