Provided this large quantity of photos on Facebook, it's likely that you've posted a photo or two in the past, particularly if you have actually made use of the solution for a considerable amount of time or recognize individuals who could have included you in their very own images. Yet how do you obtain said photos from Facebook if your computer collisions, or if you make a decision to deactivate your account as well as relax? Well, we've generated this helpful guide to help you out.

Saving Photos From Facebook
Downloading a solitary photo making use of Facebook
Prior to we look into more advanced options, it's worth keeping in mind that there is a simple way to download your images one-by-one, or a picture from a friend or Facebook team that catches your eye. To do so, click the image in your timeline and choose Options in the menu bar that shows up when you computer mouse over the picture. Later, click Download and pick a save place for the resulting file. It's a rather basic as well as quick means to download photos.
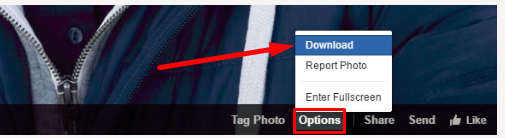
Certainly, this is not mosting likely to work well for the hundreds or thousands of images that you may have. For even more engaged projects, comply with these basic methods to obtain it done rapidly with a marginal amount of work.
Downloading multiple photos utilizing Facebook
Facebook makes it a snap to download all of your valuable images right from your account setups. Sadly, the solution only enables you to download and install a copy of all your Facebook data-- images, posts, close friends, the whole nine yards - and there is presently no alternative to distinguish any certain type of material. It's still a great technique if you're seeking to bypass additional software, internet browser extensions, and so on.
Action 1: Access your Account Settings and also Validate Identification
Click the down arrowhead in the upper-right edge of your Facebook homepage - directly to the right of the lock icon. From there, you'll intend to select Settings from the list of offered choices. This ought to take you to the General Account Settings tab in your account settings, which houses the option you'll require. Click Download a copy of your Facebook data as well as, on the following page, click the Start My Archive button.

Action 2: Beginning the Archive Process.
Once done, you'll be prompted to enter your password. Enter it as you would usually as well as click the Submit switch. The resulting pop-up will certainly inform you of what you're about to download, which includes your conversation history, images, message posts, and also a wealth of details that's far better outlined in Facebook's assistance web pages. Actually, anything classified with "Downloaded info" under the Where can I locate it? column on claimed assistance web page will be consisted of in the archive. As you could think of, this will certainly be a big documents.
Action 3: Wait.
When submitted, a message will appear on the download web page claiming, "We're generating your personal archive. We'll email you when it's ready" Currently, just wait while Facebook constructs your archive. You'll obtain an e-mail when your archive prepares, so you do not always need to remain on the web page while this occurs - Facebook will consist of a link to the web page within the email. The process could occupy to a half hour to finish, however, particularly if you've gotten on Facebook for a long period of time. Stand by.

Step 4: Download the archive.
You will obtain an e-mail from Facebook when your individual archive prepares to download. Click the coming with link, or gain access to the download web page again from the General Account Settings Tab when you prepare to download the file. After that, re-renter your password as well as click the green Download Archive switch to download all of your information as a ZIP file.
Step 5: Have a look at your images!
Open up the resulting documents-- it needs to be labelled after your name-- and also click on the "index.htm" documents. The good news is, Facebook arranges this in a manner that makes it easy to navigate using your internet browser. Click Photos in the left-hand menu, and also you'll see a list of your images, each separated by album. To search your images, merely select an album!